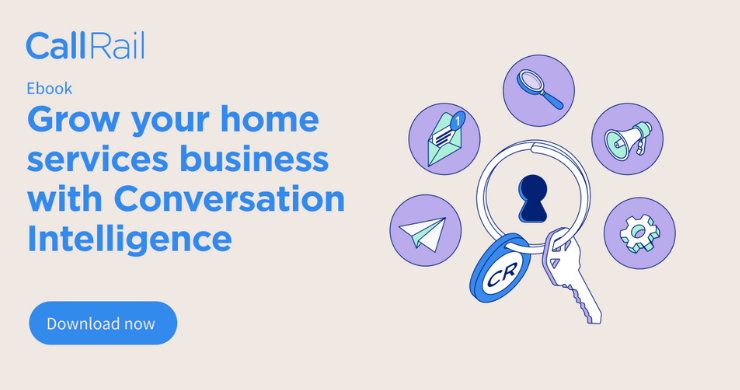When transitioning to digital illustration, the most significant challenge is establishing your setup and selecting a device. This article presents an overview of the key considerations to keep in mind when beginning your journey.
1. Devices: Computer, tablet, or smartphone
Drawing on a computer
If you already possess a computer, there’s good news for you! You can proceed to utilize it without the necessity of making a new purchase.
When it comes to memory, it is possible to draw using just 4 GB; however, if you want to fully utilize your new device, it is advisable to opt for 8 GB or more. While Mac computers are often recommended for illustration purposes, drawing can be easily done without any issues on a Windows computer or laptop. The choice of operating system is entirely up to your preference.
Drawing on a tablet
Getting started with digital drawing is made simple by tablets. All that is required is a tablet stylus and a drawing app. Popular choices include Apple iPads with the Apple Pencil (2nd generation) and Galaxy tablets with the S pen. Details regarding app specifications can be found in the corresponding app stores.
Drawing on a smartphone
To draw on your smartphone, you can simply download an art app. However, it is crucial to have pen pressure sensitivity on your smartphone if you wish to emulate the experience of drawing with traditional art tools. Ensure that your phone has the capability to detect pen pressure. Samsung Galaxy devices are compatible with the S pen, while Androids and iPhones that support pressure sensitivity can utilize Wacom stylus pens such as the Bamboo Sketch.
If you use a computer, you might want a pen tablet
If your computer does not have a touchscreen for drawing, you will require a pen tablet.
If you want to draw a picture on a computer or laptop, it is advisable to use a pen tablet as it allows for smoother lines. Wacom tablets, being the most popular products, are offered by various companies. They have a solid product line-up which works well for beginners.
There is also the possibility of using a stylus on a smartphone or tablet for drawing, but these options are often technologically restricted. Consequently, they may hinder your progress or decrease your self-assurance since they do not accurately capture the intricacies of pen strokes.
When considering which device to choose, it is important to carefully evaluate whether it aligns with your drawing requirements, taking into account the level of seriousness with which you approach drawing.
2. Illustration/drawing apps
There are different types of software available, including freeware and paid professional programs and applications. It is advisable to gain practical experience beforehand. Many paid software offer a free trial, allowing you to decide whether or not to buy after testing it. Additionally, take your budget into consideration.
The big names in software
With its prolonged history and advanced features, this graphics software, referred to as Photoshop, has garnered the attention of numerous professional designers around the globe.
An advanced software designed for comics and illustration, which is highly favored by numerous professional artists, especially those in the comic industry. It is occasionally shortened to “Clip Studio” or “CSP”.
A drawing software that is user-friendly and uncomplicated. The software may have fewer features, but it functions smoothly, even on low-specification devices.
When it comes to drawing, software serves as a crucial tool. It is imperative to select software based on one’s specific drawing preferences, be it illustrations, comics, portraits, anime-style art, watercolor-style paintings, landscapes, or characters.
3. If you want a bigger display, invest in a monitor
If you feel satisfied with the current display on your PC, there is no need to buy a new one. Nevertheless, if you are considering purchasing a monitor, it is advisable to select a larger one as it will help alleviate fatigue. Opting for a size of 20 inches or greater is recommended, particularly if you intend to utilize your laptop for drawing purposes.
First steps
The brushes
In this place, you can observe the manner in which the majority of software exhibits their brushes. Included are brushes designated for sketching, inking, painting, and airbrushing. Additionally, there exists customized brushes that imitate traditional painting techniques. The availability of these brushes is contingent upon the specific software being utilized. Along with their sizes, you have the ability to modify the opacities of these brushes (alongside numerous other functions, which can be discussed at a later time).
To become familiar with the brushes and stylus, start by tracing a few lines on your blank canvas.
The eraser
In essence, it is a brush that applies transparent pixels and removes colors using various shapes that can be customized. In most software, any brush can act as an eraser as long as no color is selected.
The selection tool
By using this tool, you have the ability to select and easily move objects on your canvas. When paired with the transformation tool, it becomes a potent design feature that not only helps you correct errors but also enhances your workflow.
The eyedropper
With the use of this tool, you can choose any color you have applied on your canvas. It is important to be cautious about the setting, as many software programs offer the choice to select colors from either the entire painting or just your working layer.
The color picker
Your preferred choice determines whether it will be a circle, a square, or a triangle. To select the hue, the standard includes a square or a triangle with a circle surrounding it, while the middle part allows you to move and select the saturation and value of the color you intend to use.
The fill tool
The tool’s name implies its purpose: it enables users to add color to selected areas or the entire canvas. Additionally, it has the ability to fill in closed figures.
The transform tool
As I mentioned previously, this tool, along with the one you have selected, is quite powerful for rectifying errors. It facilitates resizing, rotating, horizontally and vertically flipping, and also offers an option to tweak for a more perspective-focused transformation.
The blend/ fix tool
The appearance of this tool can vary among different software, with some having the blending and fix tool grouped together under one icon and others having them separated. Nevertheless, the functionality of these tools remains consistent. Typically, there is a tool specifically designed for blending colors which does not retain any color. By adjusting the pressure and size settings, you can create intricate details or blend colors across the entire canvas.
The fix tool serves the purpose of rectifying errors where you can either erase and fill (heal) portions of your canvas or replicate a section with a brush for more precise corrections. It is primarily employed for the purpose of final adjustments and editing in photographs. Feel free to give it a try without hesitation, and if you prefer not to use it, that is also acceptable.
The following shows a brief comparison of how tools appear in different software, with tools that have equivalent functions appearing in a mirrored manner. The layout you choose for these tools depends on your desired customization level, as the toolbar can be highly personalized.
The layers
In our final lesson, we will delve into the topic of layers. Understanding layers may pose a challenge for beginners; however, envision them as individual pieces of glass stacked on one another to form a captivating masterpiece. Layers offer the flexibility to effortlessly modify and correct your illustrations, while also allowing for the inclusion of unique artistic effects through blending modes.